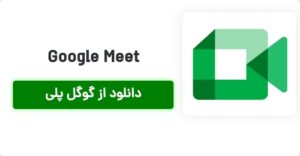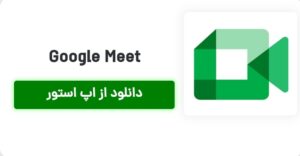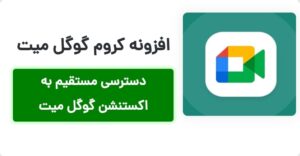نحوه استفاده از Google Meet
در ادامه تماس تصویری گوگل میت و کنفرانس ویدئویی گوگل میت را به شما آموزش خواهیم داد، قبلا و در مقالههای جداگانه به تفصیل درباره چیستی Google Meet صحبت کردیم، این بار میخواهیم نحوه کار با Google Meet را بررسی کنیم و ببینیم این سرویس چه ویژگیهایی را ارائه میدهد. از آوریل 2020، ویژگیهای زیادی به Google Meet، ابزار کنفرانس ویدیویی Google اضافه شده است. برخی از آنها ویژگی های جدیدی هستند و از فناوری هایی مانند هوش مصنوعی برای بهبود کیفیت جلسه و تجربه کاربری استفاده می کنند که در ادامه به آنها خواهیم پرداخت.
نحوه دسترسی به Google Meet با تلفن
برای استفاده از Google Meet در تلفن خود، ابتدا باید برنامه آن را دانلود کنید.
گوگل میت را بر روی گوشی های اندروید دانلود و نصب کنید:
گوگل میت را بر روی گوشی های آیفون دانلود و نصب کنید:
افزونه گوگل میت کروم:
گوگل میت دارای ویژگیهای داخلی عالی است، اما میتوانید با نصب چند افزونه Chrome کارهای بیشتری انجام دهید. بدیهی است که این ویژگی فقط در گوگل کروم کار می کند.
تماس تصویری گوگل میت
پس از نصب برنامه با اکانت جیمیل خود وارد شوید و در صفحه بعد روی New کلیک کنید. اگر می خواهید یک جلسه یا تماس تصویری ایجاد کنید، روی گزینه ایجاد جلسه جدید کلیک کنید. پیوندی ایجاد می شود که می توانید آن را برای مخاطبین یا هر شخص دیگری ارسال کنید. همچنین امکان کپی لینک و ارسال آن برای افراد مختلف وجود دارد. اگر به جلسه ای دعوت شده اید، روی گزینه Join Meeting کلیک کنید تا به تماس تصویری گوگل میت بپیوندید.
چگونه در Google Meet پیوند ایجاد کنم؟
موضوع مهم در آموزش استفاده از گوگل میت، پیوند برای اشتراک گذاری تماس های تصویری و صوتی است. در اینجا قصد داریم روش های مختلف ایجاد لینک گوگل میت را به شما آموزش دهیم.
آموزش کار با گوگل میت در اپلیکیشن
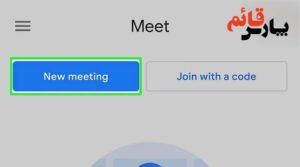
گوگل میت را در تلفن یا رایانه خود باز کنید.
روی جلسه جدید ضربه بزنید.
گزینه دریافت پیوند جلسه برای اشتراک گذاری را انتخاب کنید.
روی نماد لینک ایجاد شده کلیک کنید تا آن را کپی کنید یا بر روی دعوت نامه اشتراک گذاری زیر کلیک کنید.
آموزش کار با گوگل میت در مرورگر
به سایت Google Meet بروید و وارد شوید.
روی جلسه جدید ضربه بزنید.
یکی از سه گزینه را انتخاب کنید؛ به عنوان مثال، یک جلسه برای بعد ایجاد کنید.
برای کپی کردن لینک ایجاد شده روی نماد کپی کلیک کنید.
3- از برنامه جیمیل استفاده کنید
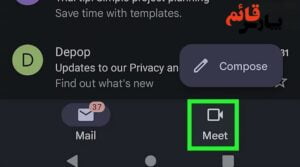
جیمیل را باز کنید.
روی گزینه Meet ضربه بزنید. این گزینه را در پایین صفحه در کنار نماد دوربین فیلمبرداری خواهید دید. اگر آن را نمیبینید، باید Meet را در Gmail فعال کنید. روی نماد منوی سه خطی ضربه بزنید، سپس روی تنظیمات ضربه بزنید. در نهایت، روی حساب Gmail که میخواهید این تنظیمات را برای آن تغییر دهید، ضربه بزنید، سپس روی علامت «نمایش جلسات» ضربه بزنید.
گزینه جلسه جدید را انتخاب کنید.
یکی از گزینه ها را انتخاب کنید یا ترجیحا پیوند جلسه را برای اشتراک گذاری دریافت کنید.
برای کپی کردن لینک ایجاد شده بر روی آیکون کپی کلیک کنید یا بر روی گزینه اشتراک گذاری دعوت کلیک کنید.
آموزش (برگزار کردن جلسه) کنفرانس ویدئویی گوگل میت
اولین چیزی که باید در مورد کار با Google Meet بیاموزید نحوه شروع یک جلسه است و خوشبختانه این کار بسیار آسان است. تنها چیزی که نیاز دارید یک حساب کاربری گوگل و دسترسی به اینترنت است. برای استفاده از این سرویس نیازی به دانلود و نصب هیچ برنامه ای روی رایانه خود ندارید. با این حال، نصب برنامه برای گوشیهای هوشمند و تبلتها ضروری است و مهمتر از آن، برای راهاندازی Google Meet هیچ مرحله دیگری لازم نیست. می توانید بلافاصله یک جلسه جدید را شروع کنید. در زیر می توانید نحوه استفاده از Google Meet را مشاهده کنید:
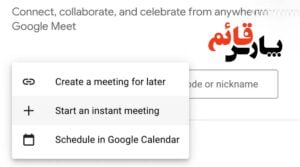
مرورگر: به https://meet.google.com بروید، روی جلسه جدید کلیک کنید. اگر می خواهید بلافاصله یک جلسه ایجاد کنید، روی گزینه دوم Start an instant meeting کلیک کنید و اگر می خواهید بعداً جلسه خود را میزبانی کنید، روی گزینه create a meeting for later کلیک کنید.
Gmail: در نسخه دسکتاپ جیمیل، روی Start Meeting در منوی سمت چپ کلیک کنید.
تلفن: برنامه Google Meet را دانلود کنید و روی New Meeting ضربه بزنید.
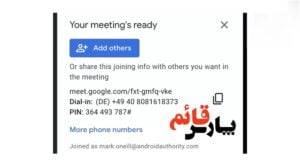
هنگامی که جلسه ای را شروع می کنید، پیوندی به طور خودکار ایجاد می شود تا به سایر شرکت کنندگان اجازه دهد به جلسه بپیوندند. تنها کاری که باید انجام دهید این است که پیوند را برای آنها ارسال کنید و آنها می توانند فوراً به شما بپیوندند.
پیوستن به یک جلسه حتی ساده تر از شروع آن است. در هر یک از روش های ذکر شده در بالا، گزینه ای برای پیوستن به جلسه (Join Meeting) درست در کنار گزینه start وجود دارد. می توانید کد جلسه را در آنجا وارد کنید یا به سادگی روی لینک ارسال شده توسط میزبان جلسه کلیک کنید. نحوه استفاده از Google Meet واقعاً به همین سادگی است!
ویژگی های سرویس گوگل میت
از دیروز تا امروز کیفیت و خدمات سرویس های کنفرانس ویدئویی گوگل میت خود را به کاربران خود ثابت کرده است. بنابراین امنیت و کیفیت دو ویژگی کلیدی سرویس های گوگل هستند که آنها را به محبوب ترین برنامه ها تبدیل کرده است. می توانید کیفیت تصاویر جلسه را با وضوح مشاهده کنید. همچنین به کاربر این امکان را می دهد که صفحه خود شامل اسلایدها و فایل های ارائه را با دیگران به اشتراک بگذارد و در عین حال اعضای جلسه بتوانند به فایل های لازم دسترسی داشته باشند. نکته دیگر این است که می توانید از لیست مخاطبین تلفن خود مهمان دعوت کنید. نکته دیگر مربوط به امنیت است. Google Meet نگرانی های کاربران در مورد امنیت برنامه را درک کرده است، بنابراین می توانید به راحتی ورود و خروج افراد را کنترل کنید و فقط کسانی که توسط سازمان دهنده تایید شده اند می توانند وارد جلسه شوند. در طرح رایگان، جلسات در Google Meet یک ساعت است، اما از سپتامبر 2020، به 24 ساعت افزایش یافته است. ویژگی مهم دیگر کیفیت گفتار در جلسات است. گوگل سعی در حذف نویز پس زمینه در جلسات دارد و در نهایت ادعا می کند که امنیت جلسات را با رمزگذاری ویدئو کنفرانس ها افزایش می دهد.
خدمات های رایگان گوگل میت
• حداکثر 100 نفر می توانند در جلسات شرکت کنند.
• محرمانه بودن و امنیت بالا در کنفرانس های ویدئویی تضمین شده است.
• شما می توانید تعداد نامحدودی از جلسات را میزبانی کنید.
• زیرنویسهای زنده در جلسات موجود هستند، روی سه نقطه در صفحه Google Meet کلیک کنید تا آن را روشن کنید تا این گزینه را مشاهده کنید.
• برنامه Google Mate با همه دستگاه ها از جمله لپ تاپ، تبلت، دسکتاپ و تلفن سازگار است.
• کارگران از راه دور میتوانند از Google Nest Hub Max به جلسات بپیوندند.
• پس از پیوستن به جلسه، میکروفون و دوربین را پیکربندی کنید.
• می توانید طرح بندی صفحه را تغییر دهید. برای انجام این کار، روی سه نقطه در گوشه پایین صفحه Mate کلیک کنید.
• شما به راحتی می توانید صدای سایر شرکت کنندگان را کنترل کنید.
• صفحه و فایل ها را با شرکت کنندگان به اشتراک بگذارید.
• در طول جلسه با سایر شرکت کنندگان چت کنید، پیام ها فقط در جلسه قابل دسترسی هستند.
• از طریق جیمیل یا تقویم به جلسه بپیوندید.
• کاربران مایکروسافت می توانند از طریق تقویم Microsoft Outlook به جلسه بپیوندند.